最近、パソコンがやたら遅い!
僕のノートパソコンは、DELL Inspiron 5570。
メモリが4Gで、HDD。
Chromeを起動すると、1分ぐらい何もできない。
操作ができると思ったら、ページを開いて・・・そのまま固まったり。
Windows Updateも動かそうもんなら、フリーズしっぱなし。
お陰で、常にUpdateは停止。動かすときは、1ヶ月に1度に1日中パソコンをつけっぱなしで放置しないと終わらない。
そんなんなのに、AcrobatReaderとかChromeとかが、勝手にUpdateし始めて、
そんでまた、パソコンが重くなり・・・何もできなかったり・・・。
ということで、なんとかしようと思い色々と調べた結果、
常にディスクアクセスが100%状態。
そして、メモリ使用量は常に80%超え。
なので、多分ですが、メモリが足りなくて、仮想メモリをバンバン使っている状態なので、
ディスクアクセスが100%状態になり、全体が遅くなっている・・・のではと考察。
最初は、
「HDDからSSDに換装すれば問題が解決!」・・・と思っていたんですが、
これは多分、メモリも増やさないと根本的な解決になならないなと思い、
メモリ増加。
HDDからSSD変更。
と、2つのことをしようと思い立ちました。
「DELL Inspiron 5570 SSD換装 メモリ増加」
と検索してみると、解説記事や、解説動画が多数。
「結構、みんなやってるんだな~」と実感。
確かに、今どき、メモリ4Gじゃ、足りないもんな。
そこで、この記事では、
僕が、DELL Inspiron 5570 ノートパソコンに、メモリを追加し、HDDからSSDに変更した流れをご紹介します。
購入したものや、作業に必要なもの
まずは、購入したSSDとメモリ。
SSDはあまり高くはないけど、そんなに安いものでもないSSDを選びました。
あまり安すぎると、安定性に問題がありそうで・・・
メモリは、16Gのものです。昔はかなり高価だった記憶がありますが、今は、このぐらいの値段で購入できるんですね。
パソコンの基盤に「SODIMM-ONLY SUPPORT DDR4」と書かれているので、SODIMM対応のメモリを購入しましょう。
トランセンドジャパン Transcend SSD 1TB 内蔵2.5インチ SATA3 7mm 【PS4動作確認済】 国内正規品 3年保証 TS1TSSD220Q-E 【Amazon.co.jp限定】
TT-Timetec Hynix IC 16GB ノートPC用メモリ DDR4 2400MHz PC4-19200 1.2V CL17 2Rx8 260pin SODIMM (16GB)
分解に必要なツールをご紹介します。
ドライバーはしっかりとサイズに合ったものを選びましょう。
今回の作業で、実感しました(T T)
ベッセル(VESSEL) メガドラ 細軸 ドライバー +0×75 910
ベッセル(VESSEL) メガドラ 細軸 ドライバー +1×75 910
何本もドライバを購入するのが面倒という方は、
こんなセットもあります。
SK11 プラスドライバー プラドラ名人 +0・+1・+2・+3対応 NO.800-0123
スマホ分解セットはネジを外した後、裏ぶたを開けるのに使いました。
サムコス スマホ修理ツール 21個セット スマホ分解工具 開腹 分解 交換用 オープンツール 携帯修理ツール こじ開け工具 修理 交換用ツールキット 多機能 使いやすい
分解セットまでいらないという方は、三角オープナーでも良いかもしれませんね。
サムコス 三角 オープナー 14個入り オープニングツール ゲーム機/スマホ/パソコンなどの 交換 修理 分解 ツール 工具 こじ開け工具 プラスチック製
SATAとUSB変換ケーブルは、購入したSSDにHDDの中身をコピーする際に使いました。
BENFEI SATA USB変換アダプター 2.5インチSSD /HDD用 SATA3 ケーブル コンバーター 5Gbps 高速 SATA USB3.0変換ケーブル 給電不要
現在のノートパソコンの中身を購入したSSDにコピー
購入したトランセンドジャパンSSDを購入すると使えるコピーツールを使用して、SSDにコピーします。
ツールは、購入したSSDのパッケージの裏にあるQRコードを読み込み、そこから購入したSSDを選択すると、商品紹介とともに、コピーツールソフトのダウンロードができます。
コピーツールを紹介しているページのURLを貼っておきます。
コピーする際は、SATAをUSB接続できるケーブルが必要になります。
僕が実際にコピーしたときは以下のケーブルを使用しました。
BENFEI SATA USB変換アダプター 2.5インチSSD /HDD用 SATA3 ケーブル コンバーター 5Gbps 高速 SATA USB3.0変換ケーブル 給電不要
ツールソフトをセットアップして起動し、SSDを接続すると、こんな表示がでます。
寿命などもわかるんですね。
コピーをしたいので、左側の「システムクローン」をクリック。
右側の「保存先」に接続したSSDを選択しましょう。
色々とチェックする部分もあるようですが、そのまま「開始」をクリック。
すると、メッセージが表示されます。
容量は問題なさそうですね。
パーテーションのことを聞かれますが、Windowsしかインストールしていないので、問題無いです。OKをクリック。
コピー先が消えちゃいますよとメッセージが出ますが、新品なので、問題無いです。OKをクリック。
コピーが始まりました。残り時間は3時間21分。なかなかかかりますねー。
でも、結局は1時間ぐらいで終わりました。
「システムクローンが完了しました。」と表示されれば完了です。
メモリ増設、SSDへの付替え
ノートパソコンの裏蓋を開けて、メモリとSSDを接続します。
ノートパソコンの裏側にいくつかネジがありますが、全て外します。
画像の下側のネジ3つは、ネジを回しても裏蓋から外れない感じのネジでした。
外したネジは、種類が微妙に異なるので、後で配置がわかるように、避けておきます。
僕はガムテープの裏に貼っつけておきました。
右下のDVDドライブを引き抜きます。
大丈夫かな・・・と思いつつ、思いっきり引き抜きましょう。
引き抜いたらネジが見えるので、そのネジも外しておきます。
ネジをすべて抜いたら、裏蓋をゆっくりと外していきます。
僕は、スマホ分解ツールに付属していた、黒いヘラや三角ヘラを使って、ゆっくりと外していきました。
裏蓋を外すと、メモリやHDDが見えてきます。
まずは、メモリを接続。
メモリのところは、「SODIMM-ONLY SUPPORT DDR4」と書かれています。
メモリを購入するときは注意しましょう。
メモリはスロットに差し込んだ後に軽く押し込むとカチッとハマります。
次は、HDDを外してSSDに付け替えます。
付け替えるには、バッテリーを外さないといけません。
まずは、ネジ止めしている4つの部分を外して、それから、
青く囲んだ部分の黒いところを引っ張りながら、ゆっくりとスロットから外しましょう。
次にHDDをケースから外します。
ネジが4つあるので、慎重に外しましょう。
実は、ここで、僕は失敗しました。
ネジが硬く、サイズもちょっと分からなかったので、
(深夜作業で、目が疲れていたんです・・・)
ちょっと大きめのドライバーで、「ふんっ!」と回した結果、ネジがナメてしまった!
作業される際は、しっかりと確認しながら、適宜なドライバーを使わないといけませんね。
あーあ・・・(-_-;)
このままだと、HDDマウンターが外せませんが・・・
しょうがないので、マウンターを無理やり上げて、そのまま両サイドのネジを外して、マウンターからHDDを外しSSDに付け替えました。
すべて付け替えが完了し、ノートパソコンを元通りに組み立てて起動。
最初の起動は、メモリサイズが変わったことで、Alertが表示されます。
一瞬ドキッとしちゃいますが、慌てずに、Continueをクリック。
OSが起動し詳細情報を確認すると、しっかりと追加分のメモリが認識されていました。
メモリが4Gから16Gに変更され、HDDもSSDに変わったことで、起動が早い!
まとめ
この記事では、DELL Inspiron 5570 ノートパソコンに、メモリを追加し、HDDからSSDに変更した流れをご紹介しました。
今回の教訓、
「ドライバーはサイズが合うものを選びましょう」
せっかくのノートパソコンも
一部ネジがナメてしまった。
あーあ(´;ω;`)
まぁ、無理やりだけど、なんとかなったから、良しとしましょう。
メモリ増加に、SSDに変わったことで、パソコンが劇的に早くなりました。
Chromeを開いてもフリーズすることは無くなったし、Updateしてても、全然へっちゃらです。
メモリ使用量も約3割ぐらい。
ディスクアクセスが100%になることもなく、快適に使えています。
良かった良かった。

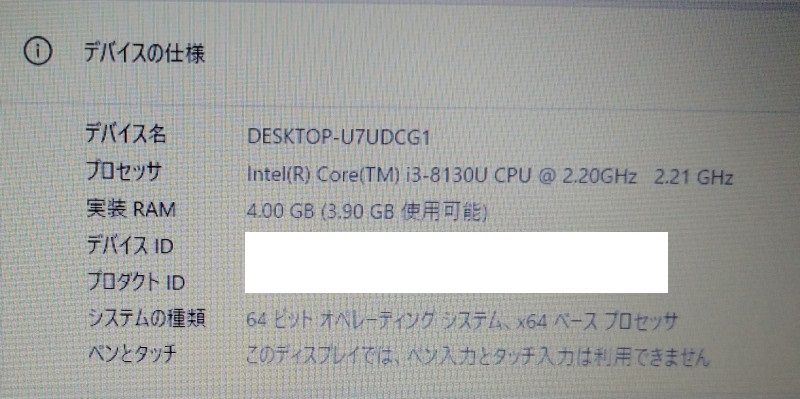

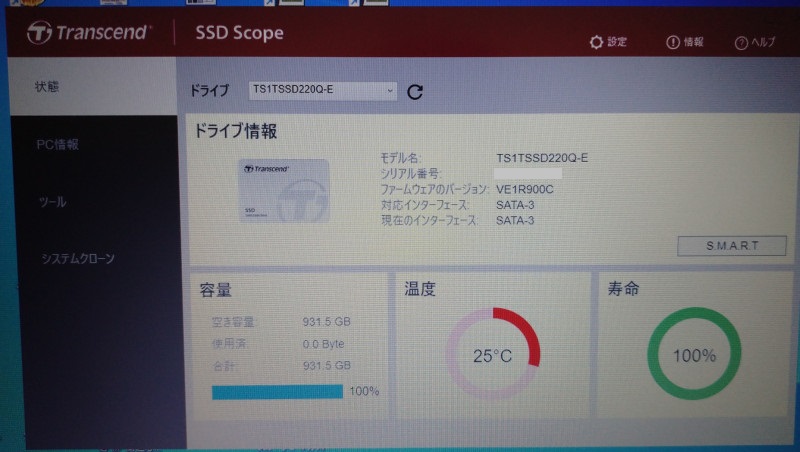
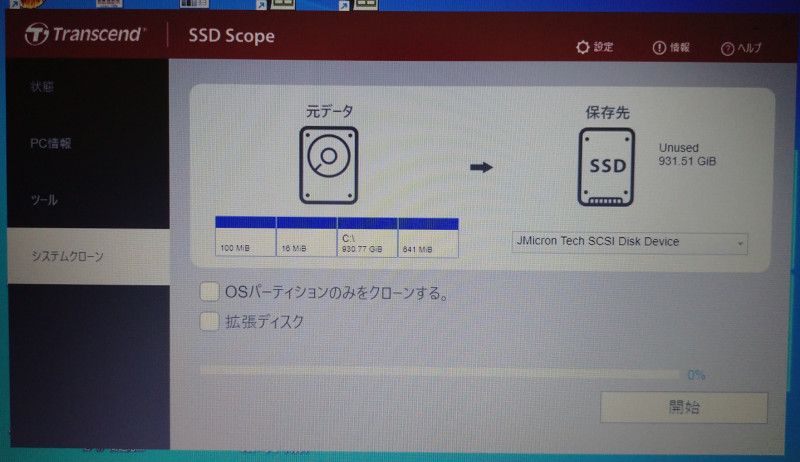
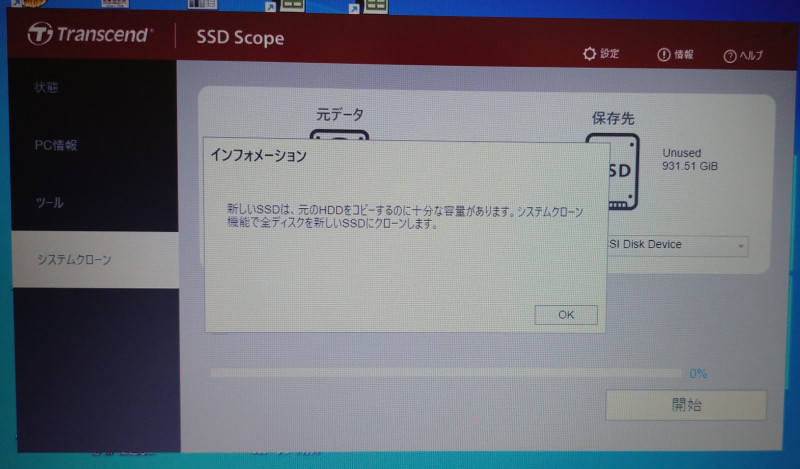
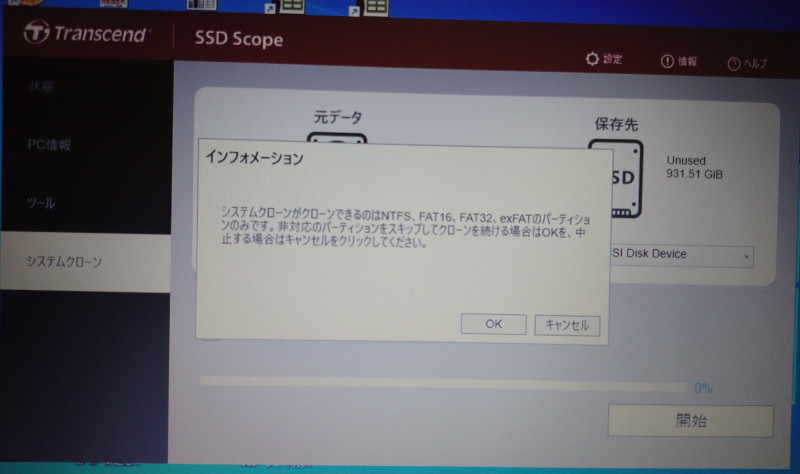
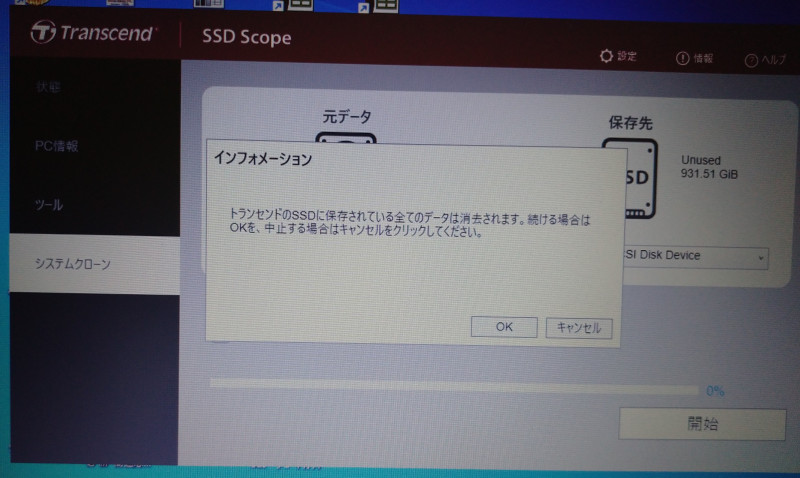
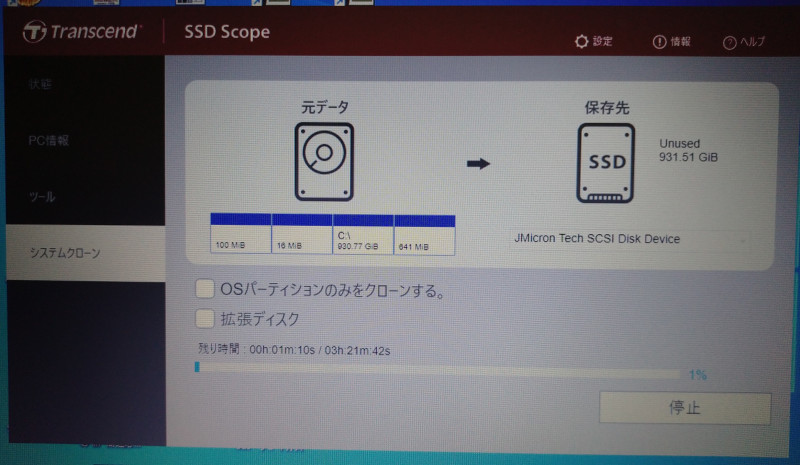
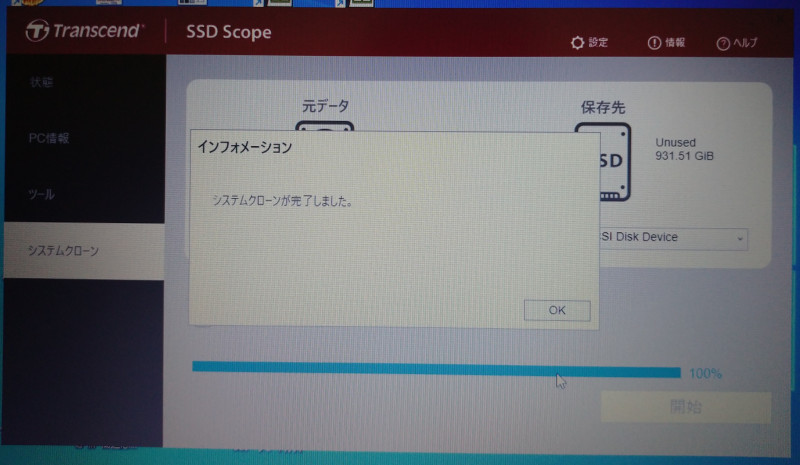






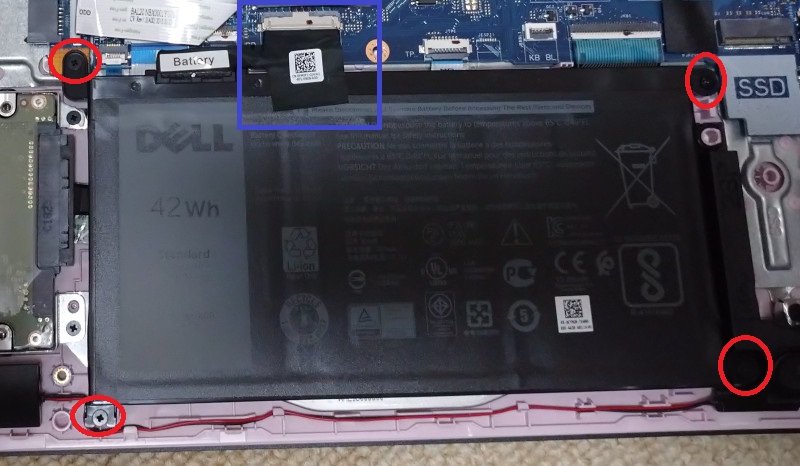


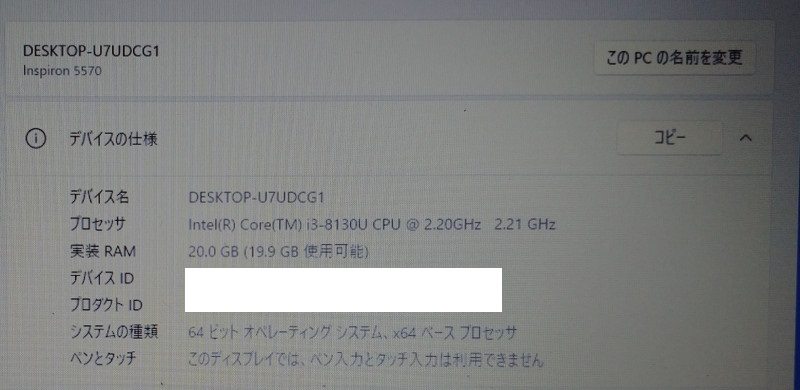


コメント