Minecraft楽しいですよね。
今までWindows10版の無料サンプルで楽しんでたんですが、ガッツリと遊びたくなったので、「Minecraft Windows10 スターターコレクション」を購入しました。
もともと、試用版をインストールしていたんですが、僕のPCで動作することが確認できたので、製品版を購入したんですよね。
で、無事、僕のPCで遊ぶことはできました。
・・・ですが、購入後に問題が発生しました。
「Minecraft Windows10 スターターコレクション」を購入すると、Minecraft本体の他に色々と付いてくるんですよね。
ついてくるのはこれらのパックです。
- ギリシャ神話マッシュアップ
- プラスチック テクスチャパック
- スキンパック1
- ヴィランズスキンパック
- 700 Minecoins
ここで、他のスキンやテクスチャは追加できたんですが、問題は、「700 Minecoins」です。
こいつが、ぜーんぜん、追加されませんでした。
コインが増えるわけでもなく、コインが増えるためのなにかが追加されるわけでもなく・・・
どうすればよいかわからないので、ネットで探してみたんですが、
「あるはずです。」とか、
「見てるところが違う」とか、
「買ってないんじゃない」とか、
そんなんばっかりの情報しか出てこなくて・・・具体的なことは書かれていなかったんですよね。
Amazonのレビューや、Yahoo知恵袋で、僕と同じ現象で悩まされている方がいるようですが、具体的な回答がなされておりませんでした。
まぁ、正直言うと、スキンとか特に買うつもりもなく、マイクラでコツコツ遊ぶだけなんで、困りはしないんですが・・・
せっかくもらえるというのにもらえないのは、もったいないです。
ということで僕は、マイクロソフトのサポートに連絡しました。
その結果、
(*´▽`*)「700 Minecoins」を無事手に入れることができました。
この記事では、
「Minecraft Windows10 スターターコレクション」を購入したけど、「700 Minecoins」だけが追加されなかった僕が、「700 Minecoins」を無事に手に入れた方法をご紹介します。
もし、僕と同じように、
「Minecraft Windows10 スターターコレクション」を購入したけど、「700 Minecoins」だけが追加されなくて、悩んでいる方がいらっしゃったら、参考にしてくださいね。
僕が「Minecraft Windows10 スターターコレクション」を購入した方法とは?
まず、僕が「Minecraft Windows10 スターターコレクション」を購入した方法をご紹介します。
購入方法は色々とあると思います。
Microsoftストアで直接購入された方もいると思いますが、僕の場合はAmazonで購入しました。
Amazonで購入すると、Microsoftストアで購入するよりもチョットだけ安いんですよね。
しかも、その当時はポイントもあったし、ギフトカードも余っていたので、Amazonから購入しました。
Amazonで購入すると、アクティベーションキーを入手できます。

そのアクティベーションキーを使ってマインクラフトは無事購入できて、自分のパソコンにインストールすることはできました。
購入は全然問題なかったんですけどね。
700 Minecoinsだけが追加されていなかったわけです。
マイクロソフトのサポートはココから連絡した!
さて、「Minecraft Windows10 スターターコレクション」を購入するも、「700 Minecoins」が追加されなかった僕はマイクロソフトのサポートを受けることにしました。
サポートは、電話サポートと、Webチャットサポートと二種類あり、どちらも、サポートを受けることができる時間が限られています。
月曜日から金曜日は、午前9時から午後6時まで。
土、日曜日は午前10時から午後6時までです。
僕は、土曜日の午後にWebチャットサポートを受けることにしました。
サポートの受け方は、
まず、
Microsoftストアの「Minecraft Windows10 スターターコレクション」ページに行きます。
ページの下にある、
「Minecraft Windows10 スターターコレクションのサポート」をクリック。
クリックすると、
「Minecraft:Windows 10 Edition に関するよく寄せられる質問」のページにジャンプします。
もしくは、下のリンクから直接アクセスしてもいいと思います。
ページを開いて、右側の緑のボタン「お問い合わせ」をクリック。
すると色々と聞いてきますので、素直に答えましょう。
どのようなことについてお困りですか?
⇒ ゲームとアプリ
どの様な問題ですか?
⇒ コンテンツのインストールについて
どの様なところで発生していますか?
⇒ PC
それぞれ選択したら「次へ」をクリック。
「これを試してみましたか?」
と聞かれますが、起動できないわけではないので、スキップをクリック。
最後のステップにて、「オンラインでチャット」をクリックします。
※サポート時間内ではクリック可能な状態になっています。
「ライブエージェントに接続しています」と表示された状態でしばらく待ちます。
ウェブチャットサポートを受けるまで、何人待ちの状態とかが表示されるので、素直に待ちましょう。
僕は30分ぐらい待ちました。
しばらく待ったあと、僕がサポートを受ける番となりました。
サポートの方が、僕が住んでいる国とか、ウェブチャット画面が閉まったときに開くためのURL、その他注意事項を伝えたあと、サポートが始まりました。
まず、問い合わせ内容を聞いてきたので、
「Minecraft Windows10 スターターコレクション」を購入したけど、「700 Minecoins」だけが追加されない旨を伝えました。
次に、マイクロソフトストアからの購入かどうか、注文番号が分かるか聞いてきたので、
「アマゾンにてオンラインコードを購入しデバイスにインストールした」ということを伝えました。
ココまで答えると、僕のアカウントにマイクラが購入されたことを確認されたようで、マインクラフトのキャプチャ画面を要求してきました。
そこで、
マインクラフトの「DID」が表示されている画面、マーケットプレイスの画面をキャプチャして送信しています。
↑DIDが表示された画面
↑マーケットプレイスのマイページにて、700Minecoinsが追加されていない状態
その後、詳しく調査して回答するのでメールアドレスを教えてほしいと言われますので、自分がよく使うgmailのアドレスを教えました。
これで、ウェブチャットでのサポートは終了です。
そして次の日、マイクロソフトサポートからメールが届きました。
内容は・・・、
マインコインをあなたのアカウントに追加するために、設定を追加してほしいという内容でした。
※以下、一部抜き出し
今回お問い合わせいただきました、Minecraft スターターコレクション につきまして、ご連絡いたしました。
ご利用いただけないマインコインをご購入いただくために、
お客様のアカウントへアカウント残高を付与いたします。
そのため、お手数ではございますが、以下から請求先情報の追加をお願いいたします。
1. https://account.microsoft.com/ へアクセスし、サインインします。
2.「支払いと請求」を選択し、「アドレスブック」を開きます。
3.「優先する請求情報」、「優先する配送先住所」を編集します。
こちらの操作が完了しましたらお手続きをいたしますので
当メールへ直接ご返信いただくか、上記 [ お問い合わせ番号 ] をオペレーターへお申し付けのうえ、
電話窓口までご連絡いただきますようお願い申し上げます。
メールに書かれている通り、マイクロソフトアカウントにて、「優先する請求情報」、「優先する配送先住所」を設定します。設定後、マイクロソフトにメールを返信して待ちます。
そして、5日後にアカウントに残高を追加したので「Minecoineを追加してほしい」というメールが届きました。
※以下、一部抜き出し
今回お問い合わせいただきました、 Minecraft 追加コンテンツにつきまして、
ご連絡いただきまして誠にありがとうございました。
この度はご不便をおかけし大変申し訳ございませんでした。
ご利用コンテンツ分である、715 円をアカウント残高としてお客様のアカウントへ付与させていただきました。
お手数ではございますが、付与いたしましたアカウント残高から
960+60 マインコインをご購入いただき、ご利用いただけますかご確認をお願いいたします。
■ マインコインの購入方法
a. Minecraft 起動
b. [ マーケットプレイス ] タブ選択
c. 画面右上 マインコインのマークを選択
d. 960 + 60 マインコインを選択しご購入下さい
尚、ご利用確認ができましたら結果内容を当メールへ直接ご返信いただくか、
上記 [ お問い合わせ番号 ] をオペレーターへお申し付けのうえ
電話窓口までご連絡いただきますようお願い申し上げます。
マインクラフトにログインすると、残高が追加されており、書かれている通りMinecoinsを購入し、無事、Minecoinsを追加することができました。
無事700Minecoins追加されました!
ということで、無事、僕のマイクラに700Minecoinsが追加されました!
・・・というか、700Minecoins以上追加されていますが良いんでしょうか・・・
このことは、マイクロソフトサポートの方へのメールにも返信しておりますが、特にその後、返答がなかったので、このままです。
もしかすると、『住所』を追加しておけばよかったかも?
・・・ふと、今回のこのマイクロソフトの方とのやり取りを通じで、1つ思ったことがありました。
もしかすると、スターターコレクションの700Minecoinsが追加されない理由って、マイクロソフトアカウントに「優先する請求情報」、「優先する配送先住所」の設定が無いから700Mineconsが追加されていないのかなーと思いました。
もしも、マイクロソフトストアから購入したのであれば、アカウントに金額を追加しなくては行けないので、「優先する請求情報」等の設定が必要になるのかと思います。
ただ、今回僕は、マイクロソフトストア経由ではなく、Amazonで購入したアクティベーションキーを使ってマインクラフトをインストールしたので、
マイクロソフトアカウントに「優先する請求情報」等の設定はしておりませんでした。
サポートの方からのメールで、
「アカウントに残高を付与するために、請求先情報の追加をお願いします。」とあったとおり、マイクロソフトアカウントに残高を入れるためには「優先する請求情報」等の設定が必要になるかと思います。
実際のお金ではないにしろ、マイクラの中で購入するためにお金として使用する「700Minecoins」をお金と認識しているのであれば、
アカウントに請求先情報が登録されていないアカウントには、700Minecoinsの追加ができないのかもしれません。
なので、
Amazon経由で購入して、「優先する請求情報」等の設定がされていないマイクロソフトアカウントにマイクラをインストールすると、700Minecoinsが追加されないのかも・・・しれません。
※これはあくまでも僕の予想です。まぁ、僕の予想が外れていたら、単にバグの場合もあるかもしれませんね。
もし、あなたが、
(ノ`Д´)ノ
「Amazonで「Minecraft Windows10 スターターコレクション」を購入したけど、700Minecoinsが追加されませーん!」
とかで悩んでいるのであれば、
まず、
https://account.microsoft.com/ へアクセスし、サインインしてから、
「優先する請求情報」と、「優先する配送先住所」を設定してくださいね。
それでもだめなら、マイクロソフトサポートに連絡しましょう!
マイクロソフトのサポートをスムーズに受けるために
今回、僕がマイクロソフトのサポートを受けましたが、
(゚Д゚)ノ
「これをやっておくと、サポートをスムーズに受けられるんじゃないか!」
ということが色々とありましたので、まとめておきます。
同じようにマイクロソフトのサポートを受ける場合は、参考にしてくださいね。
「優先する請求情報」と、「優先する配送先住所」を設定しておく
サポートを受ける前に、まず、「優先する請求情報」と、「優先する配送先住所」を設定したほうが良いでしょう。
どのみち、マイクロソフトから残高が追加される際は、必要になる作業ですから、やっておくとスムーズにサポートが受けられます。
設定の方法は、以下の手順です。
2.「支払いと請求」を選択し、「アドレスブック」を開きます。
3.「優先する請求情報」、「優先する配送先住所」を編集します。
マイクラで「DIDが表示された画面」と「マーケットプレイスのマイページ画面」をキャプチャしておく
マイクロソフトのサポートの中で、「マイクラのDIDが表示された画面」と「マーケットプレイスのマイページの画面」を要求されました。
こちらも事前にキャプチャ画面を用意しておけば、スムーズにサポートを受けることができますので、準備しておきましょう。
DIDの画面は、マイクラの起動画面から
『設定→プロフィール』を開くと、右側の下の部分に表示されます。
マーケットプレイスのマイページは、起動画面から
マーケットプレイス→画面上部の「ユーザー名のパック」と表示されている左側のアイコンをクリックすることで表示されます。
マインクラフトを購入したマイクロソフトアカウントと同じアカウントでサポートを受ける
サポートを受ける際は、マインクラフトを購入・インストールしたアカウントと同じアカウントでサポートを受けましょう。
異なるアカウントの場合は、サポートの方も色々と大変だと思います。
まぁ、マイクロソフトサポートですから、アカウントが異なってもサポートはできるとは思いますが・・・
スムーズにサポートをしてもらうために、マイクラのMSアカウントと、サポートのMSアカウントは同一のアカウントにしておいたほうが、良いでしょうね。
まとめ
この記事では、
「Minecraft Windows10 スターターコレクション」を購入したけど、「700 Minecoins」だけが追加されなかった僕が、「700 Minecoins」を無事に手に入れた方法をご紹介しました。
ま、一言でまとめると、マイクロソフトのサポートに連絡して、なんとかしてもらった!
ってことです。
僕と同じように700Minecoinsだけが追加されない人が結構いると思います。Amazonのレビューにも質問がありました。
もし、あなたも同じ理由で悩んでいるのなら、悩む時間がもったいないので、マイクロソフトサポートに連絡しちゃいましょう。
700Minecoinsのダウンロード方法がわからないだけでも、優しく教えてくれるので、困っているなら、連絡しましょうね。
・・・で、連絡するのなら、その前に、「優先する請求情報」と、「優先する配送先住所」は設定しておきましょうね。
マイクロソフトのサポートを受けるなら、こちらのリンクからが早いかも
マイクロソフトアカウントの設定を確認するなら、このリンクから
今回、僕が購入したマイクラはこちらです。
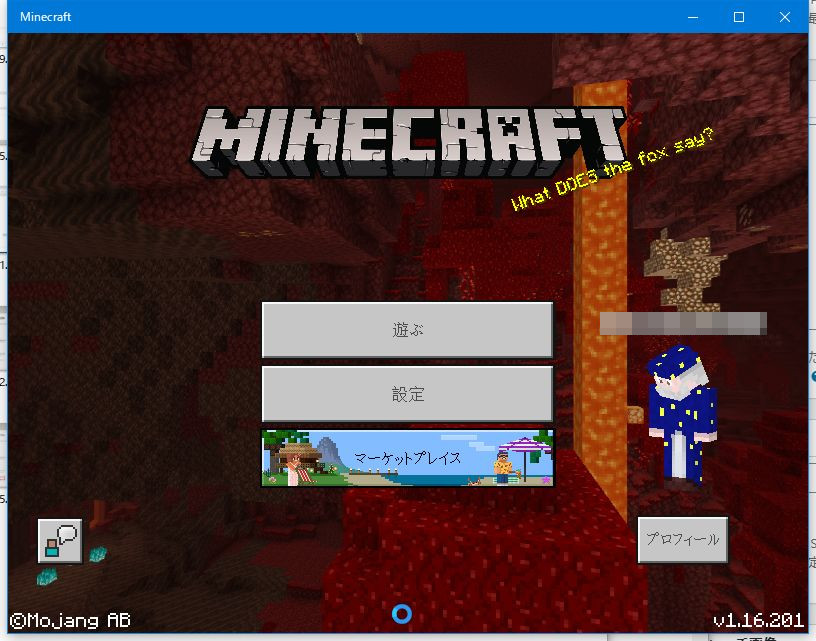
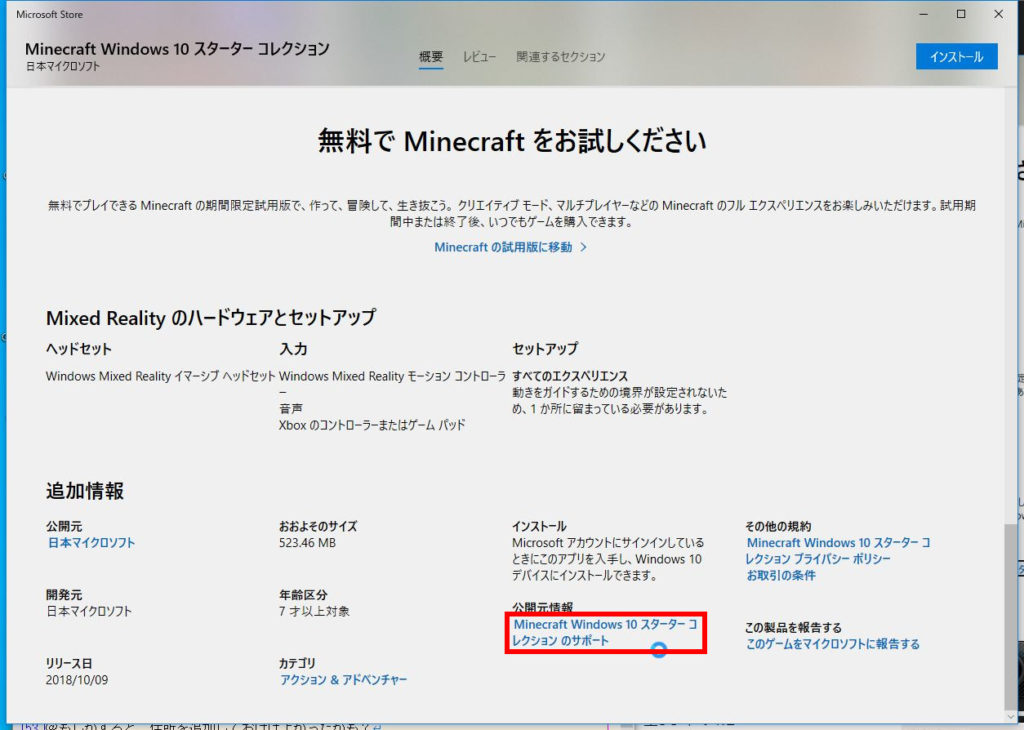
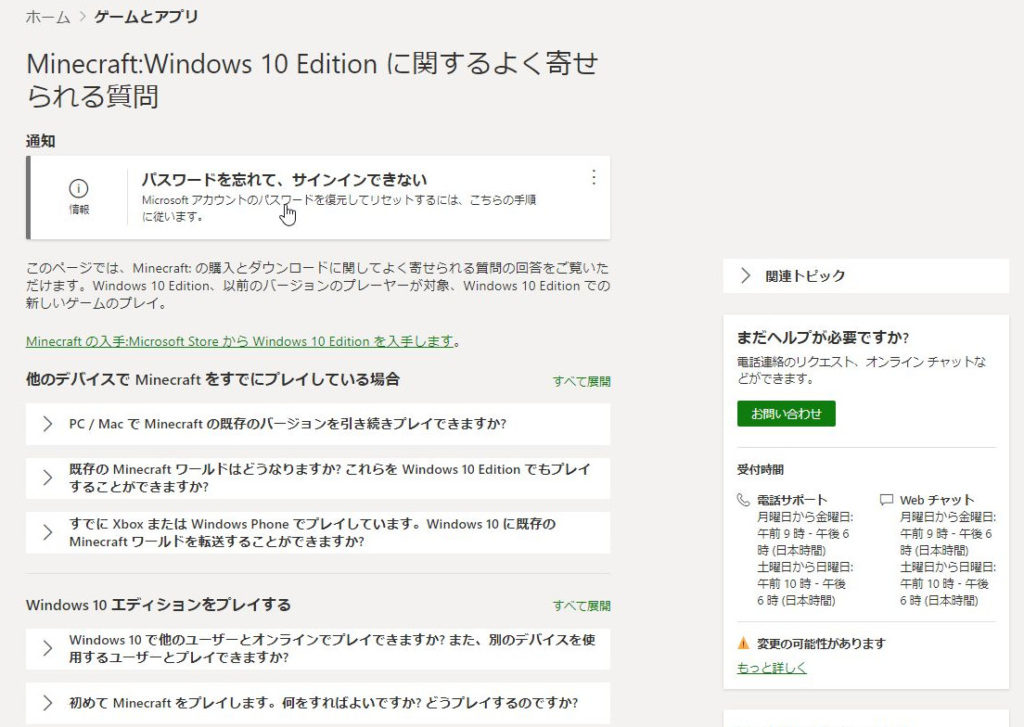
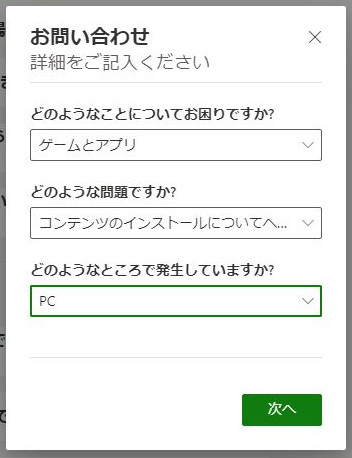
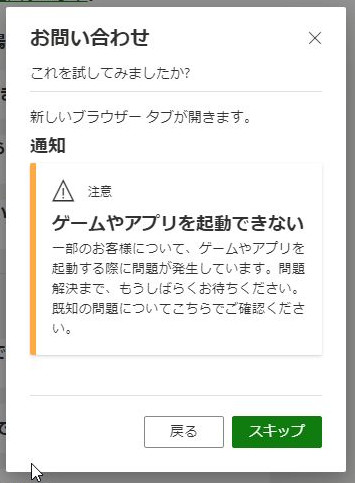
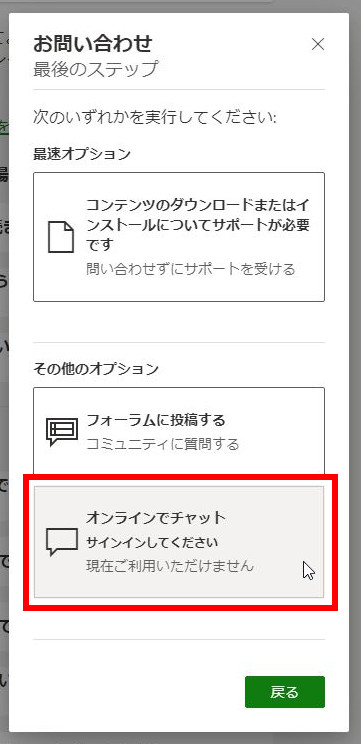

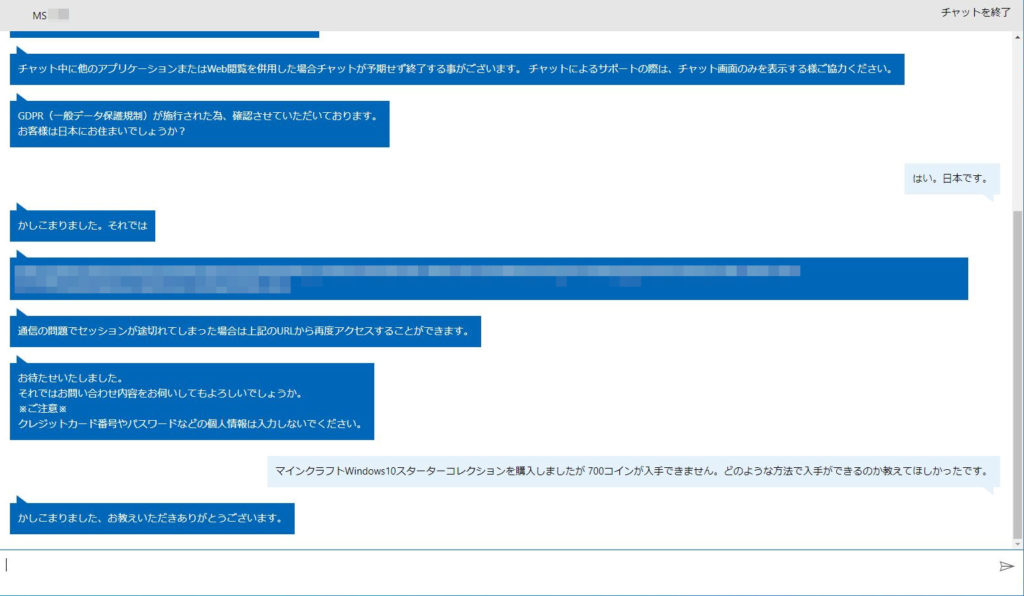
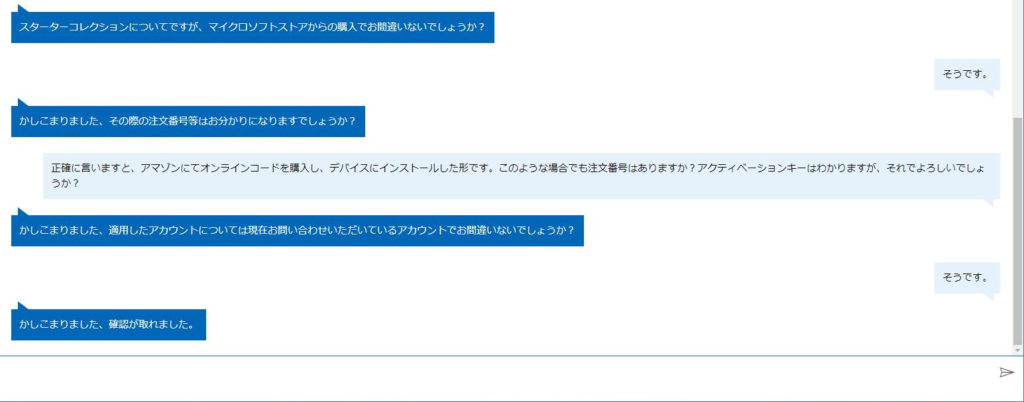
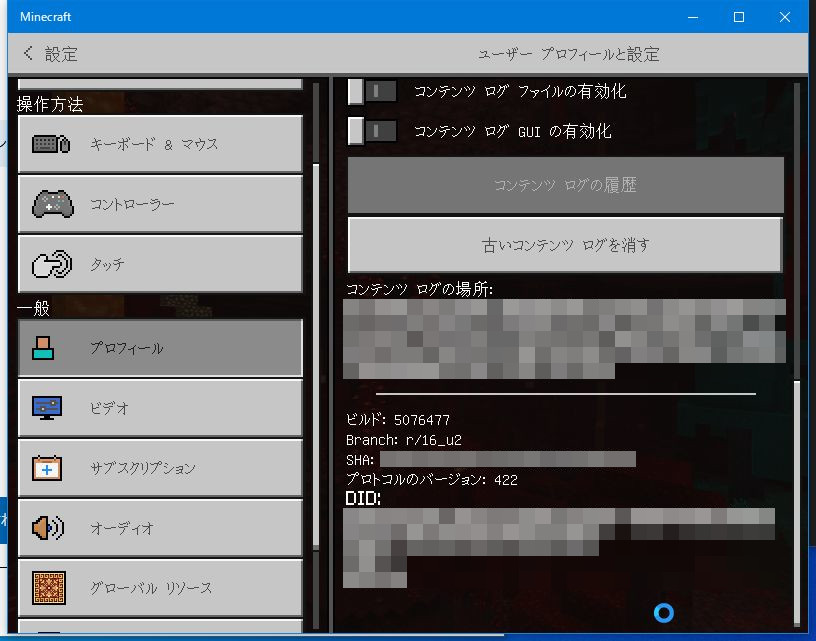
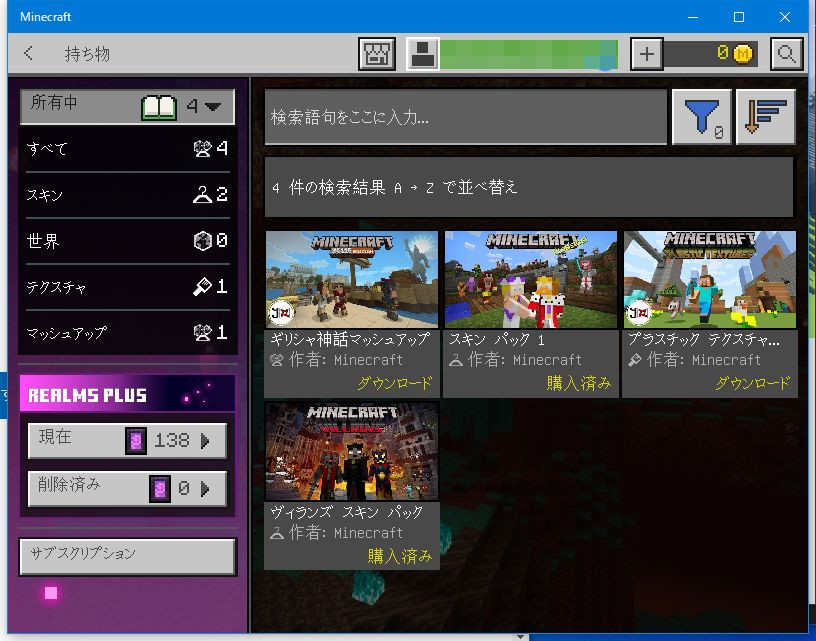
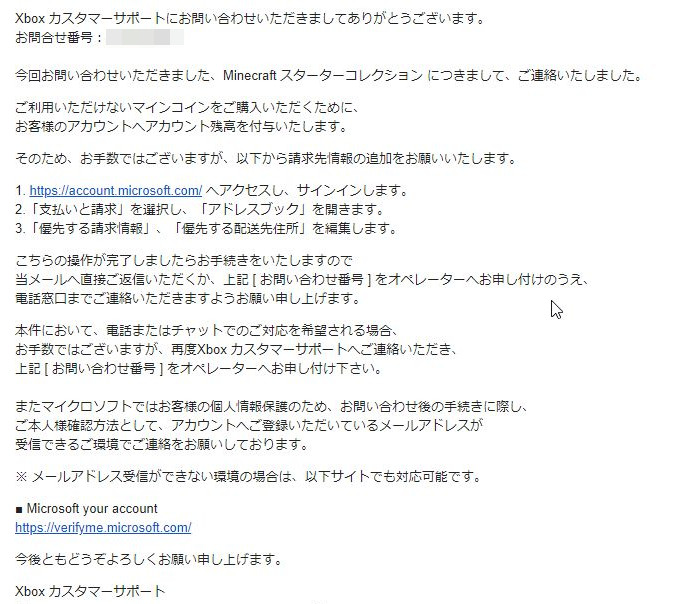
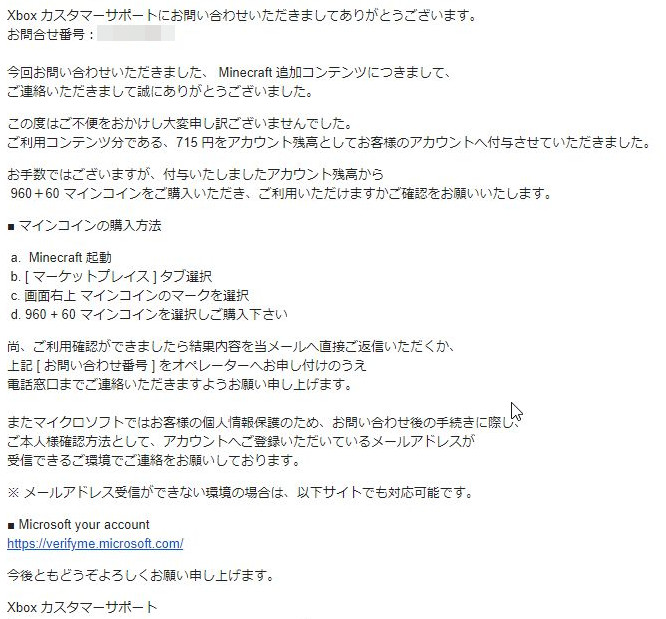
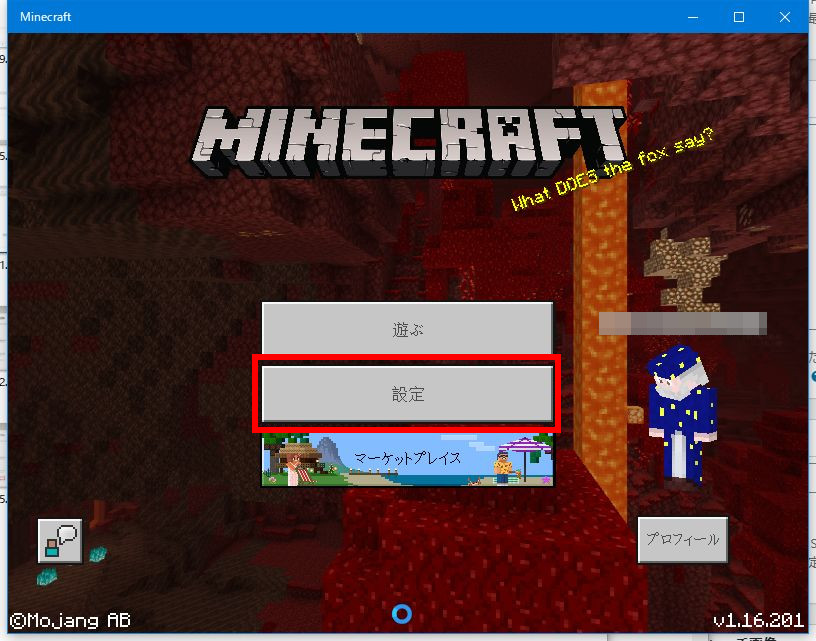
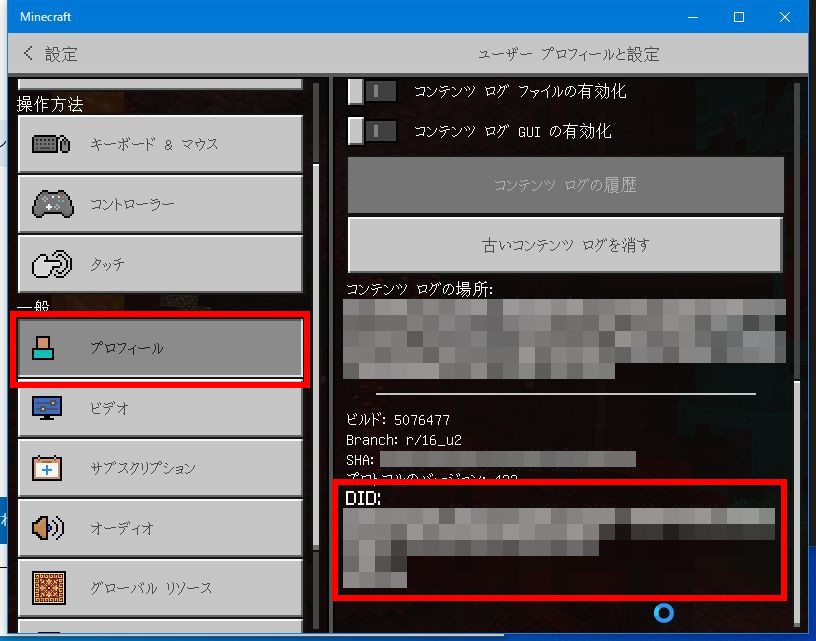
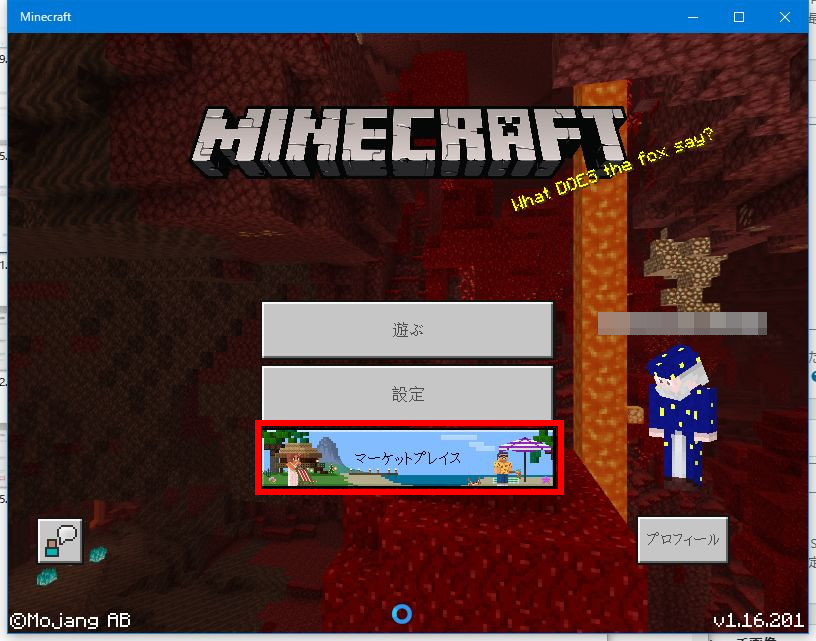
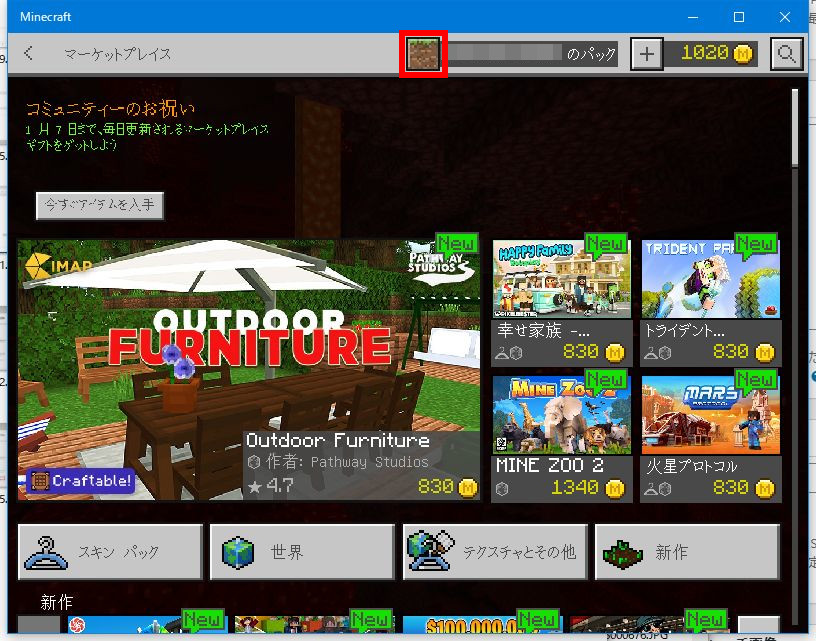
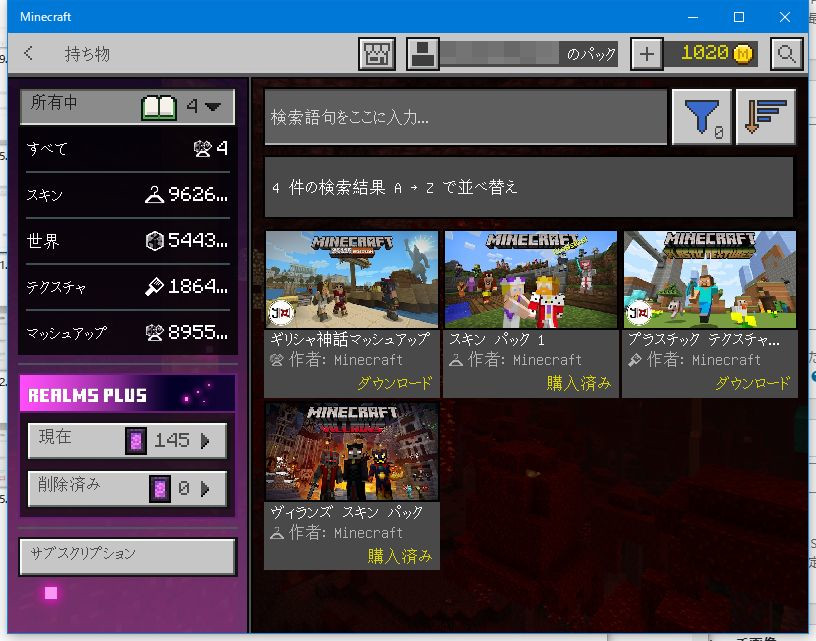



コメント