マイクラやってます。
相変わらずやってます。
おもしろいですよねー。
以前購入したWindows10版のマイクラをやってるんですが・・・
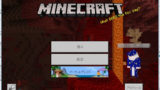

基本的に、キーボードとマウスの操作なんですよね。
その操作方法が、ゲーマーな僕としては、どうもやりにくい!
で、Nintendo Switch用に購入したプロコントローラをパソコンに挿してみたら、Windows10版のマイクラでも使えたんですよね。
使ったコントローラはこちらでした。
操作方法も、Switch版と遜色ない使用感だったんで、そのまま使ってました。
・・・ただですね、そうなると、Switchで使えるコントローラが1つ減ってしまうことになるので、
子供がSwitchでコントローラを2つ使うときに足りなくなるわけです。
※うちには子供が二人いるんで・・・
ということで、僕のパソコン用のゲームコントローラを購入しました。
購入したのは、「PS3用 HORI PAD3 TURBO」です。
プレステ3用のHORI製のコントローラですね。
やっぱり、なんだかんた言っても、プレステ用のコントローラが一番持ちやすかったりします。
それに、ブックオフに行ったら1000円で売ってましたので、安かったんですよねー
で、早速僕のパソコンにぶっ刺し、マイクラを起動。
(゚Д゚)ノ
「・・・ん?」
なんと、このコントローラはマイクラでは使えなかったんです。
さて、これはどういうことか??
・・・でもですね、
色々とすったもんだをした結果、最終的にはこのコントローラを使って、マイクラを遊ぶことができました。
ということで、この記事では、僕がすったもんだをした内容をもとに、
「プレステ3用のコントローラでWindows10版のマイクラを遊ぶための方法」
としてまとめました。
また、なぜ、プレステ3用のコントローラがマイクラで使えなかったのか?
その原因もご紹介します。
プレステ3のコントローラでWindows版マイクラを遊ぶための方法とは?
僕が実際に購入したコントローラは「PS3用 HORI PAD3 TURBO」です。
まず、このコントローラをパソコンのUSBポートに差し込みます。
しばらくすると、パソコンがコントローラを認識します。
「HORI PAD 3 TURBO」
これだと、Windows10版マイクラだと使えません。
ですので、これ以外にあるソフトを使うことにします。
それがこちらです。
こちらのサイトからx360ceというソフトをダウンロードします。
僕は、「Xbox 360 Controller Emulator 4.x」をクリックして、zipファイルをダウンロードしました。
「x360ce.zip」というファイルがダウンロードできましたので、適当なところで解凍します。
僕は、C:\apps\x360ce というフォルダを作成し、その中に解凍したアプリ x360ce.exeをコピーしました。
x360ce.exeを起動すると、初回はエラーが出ます。
C:\ProgramData\X360CE というフォルダが無いから出てるわけですが、起動するとフォルダを作られるので、そのまま続行してください。
最初に現れる画面で、「Enable 0 Mapped Devices」のチェックを付けます。
次に、「+Add」をクリックします。
すると、キーボードとマウス以外に、現在接続されているコントローラが出てきますので、使いたいコントローラを選択して「Add Selected Device」をクリックします。
これで、コントローラの設定が可能になりました。
基本的には、「General」タブで接続されているコントローラとの画像に表示されているコントローラのボタン配置の設定ができます。
下部、「Auto」というボタンがありますので、そちらをクリックすると自動的にボタン配置をしてくれます・・・が、かなりズレます。
「Auto」を実行した後、接続されているコントローラのボタンを押してみると、対応している画面上のコントローラのボタンが緑点灯しますので、位置があっているか確認してみてください。
※コントローラでは「○」(位置的にはB)を押してるんですが、Xが付いてます・・・
ま、ズレていはいますが、一致している部分もありますので、後は手動で直します。
画面上のコントローラをクリックすると、位置設定が可能になります。
例えば、画面上のコントローラの「A」をクリックすると・・・赤点滅するので、対応したいコントローラのボタンを押します。
すると、ボタンが設定できます。この調子で、まずはボタンの位置設定行いましょう。
次は、スティックの調整をします。
右スティックは、「Stick Axis X」の部分をクリックして[Record]をクリックすると、入力待ちになるので、右ステックを右に動かします。
※入力待ちの状態です。このときに右ステックを右に倒しましょう。
同じく、「Stick Axis Y」の部分をクリックして[Record]をクリックすると、入力待ちになるので、右ステックを上に動かしてください。
左スティックを調整したい場合は、左側にある「Stick Axis X」「Stick Axis Y」を同じ様に調整しましょう。
すべての調整が終わったら、右上の「Save All」を押して、内容を保存しましょう。
最後にドライバをインストールします。
上のタブの「1 Issue」とあるタブをクリックすると、「Virtual Device Driver」という項目が表示されていると思うので、そちらの「Install」ボタンをクリックします。
これで、Windows10に新たなゲームコントローラのドライバがインストールされます。
これで作業は完了です。
後は、マイクラを起動して正常に動作するかどうか、確認してみてくださいね。
なぜ、プレステ3用のコントローラがマイクラで使えないのか?
僕が購入したHORI製のプレステ3用コントローラがWindowsで全く使えない・・・というわけではないんですよね。
なぜならば、他のゲームではちゃんと使えましたので。
では、なぜ、プレステ3用のコントローラがマイクラで使えないのか?
色々と調べると、わかってきましたー!
で、忘れないために、ここに書いておきます。
興味のある方は、読んでみてくださいね。
実は、Windows10で使えるゲームコントローラは2種類あります。
DirectInput形式のゲームコントローラと、
XInput形式のゲームコントローラです。
DirectInput形式のゲームコントローラは、昔から使われている形式で、昔のゲームコントローラをWindows10に接続すればすべてが、DirectInput形式となります。
XInput形式は、最近できた新しいコントローラの形式です。
XBox360用のコントローラで、アナログスティック2つに、十字キー1つ。A、B、X、Yボタンが4つあり、サイドに2つづつのトリガーボタンの形式なんですね。
Windows10版のマイクラは、XInput形式のコントローラしか対応していなくて、DirectInput形式のコントローラでは使えないんです。
僕が最初に接続したスイッチ用のプロコントローラもWindows10に接続すると、XBox360用のコントローラ(XInput形式)と認識したわけで、そのおかげでマイクラで使えたんですね。
ですが、僕がブックオフで安く購入したHORI製のプレステ3用コントローラは、XBox360用のコントローラではなく、DirectInput形式のコントローラと認識してしまったため、マイクラでは使えなかったんです。
そこで登場したのが、先程紹介した、x360ceというソフトです。
この、x360ceというソフトは、DirectInput形式のコントローラをXInput形式のコントローラに変換してくれるソフトです。
なので、このソフトを起動しておくと、デバイスにXBox360コントローラが追加されるのが分かると思います。
このおかげで、マイクラがHORI製プレステ3用のコントローラーでも遊べるわけなんですね。
まとめ
この記事では、
「プレステ3用のコントローラでWindows10版のマイクラを遊ぶための方法」
をその理由をご紹介しました。
マイクラでゲームコントローラが使えると、操作性がアップしたのでゲーマーとしての僕はかなり遊びやすくなりました。
おかげで、マイクラが更に楽しくなりましたね~
それに、今回ご紹介した、「x360ce」を使うとどんなゲームコントローラでもマイクラで遊べてしまうので、家に転がっている使い慣れたゲームコントローラを使ってマイクラを遊ぶことができます。
(´・ω・`)
「プレステ3用のコントローラを使ってWindows版のマイクラを操作したいなー」
と思っていた人は、ぜひチャレンジしてみてくださいね。
Windows版のマイクラを思う存分楽しめるようになったので、子供たちに邪魔されずマイクラに没頭できるようになりました^^
Nintendo Switch版は、子供達が遊んでいるので、なかなか僕が作りたいワールドが作れなかったんですよね。
おかげで、黙々と、採掘をして建築しまくっています^^
・・・だったんですが、最近子供たちが、
(゚Д゚)ノ
「お父さんがやってるマイクラを僕もやりたい!!」
と言い始めています。
子供たちは、お父さんと一緒にマイクラをやりたいとのことです。
結局そうなるんだね~^^;
ま、子供達とマイクラをやるのも、楽しいんですけどね~^^
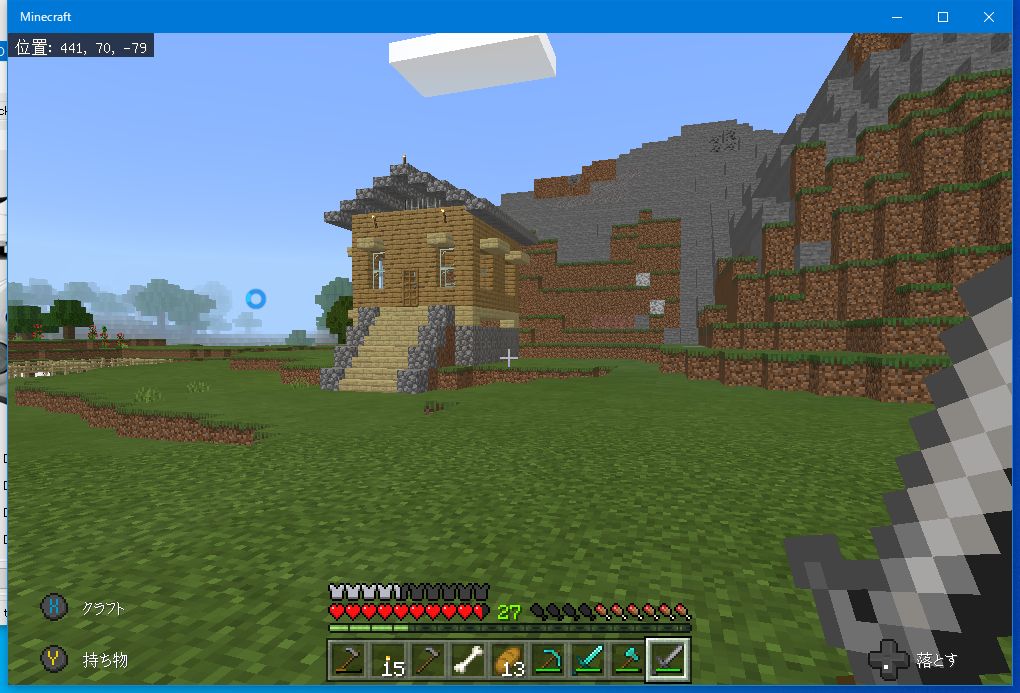
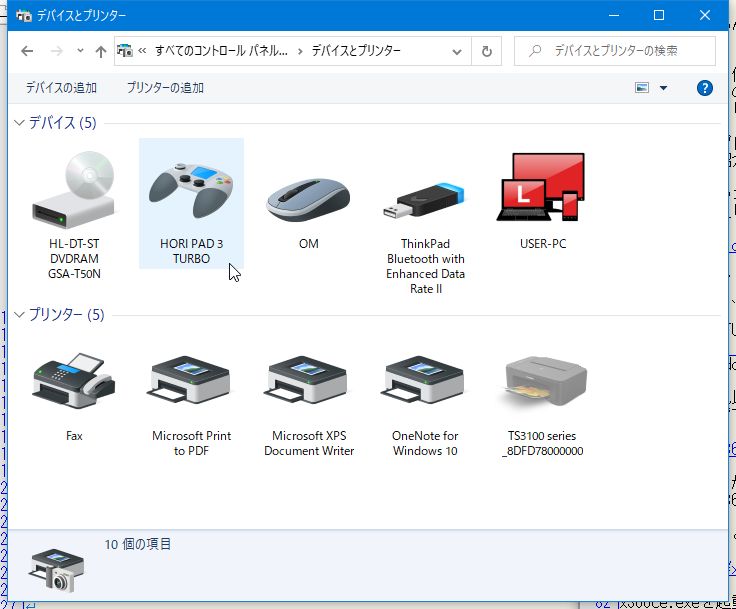
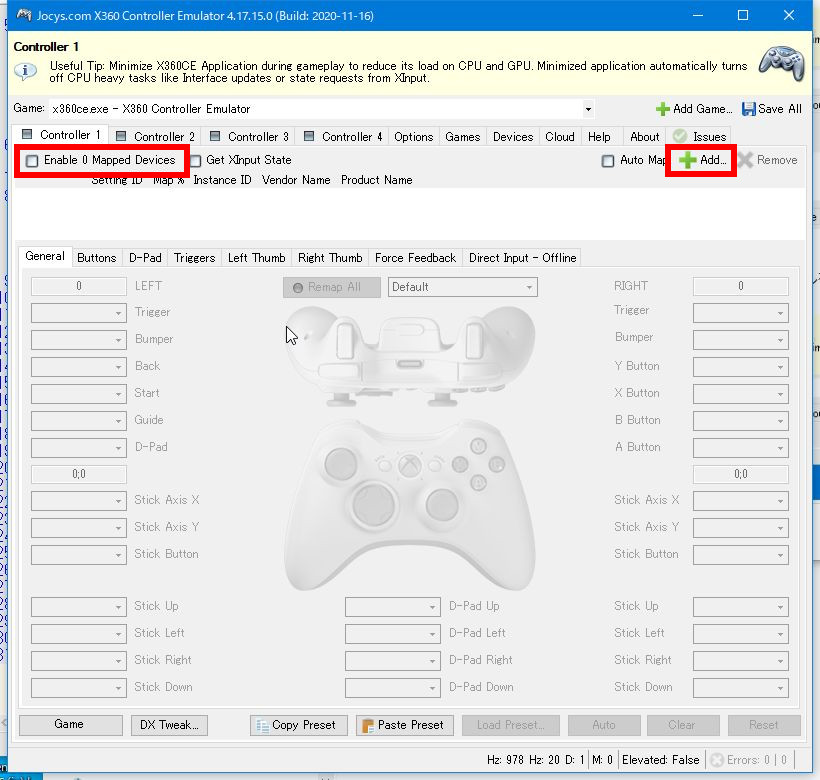

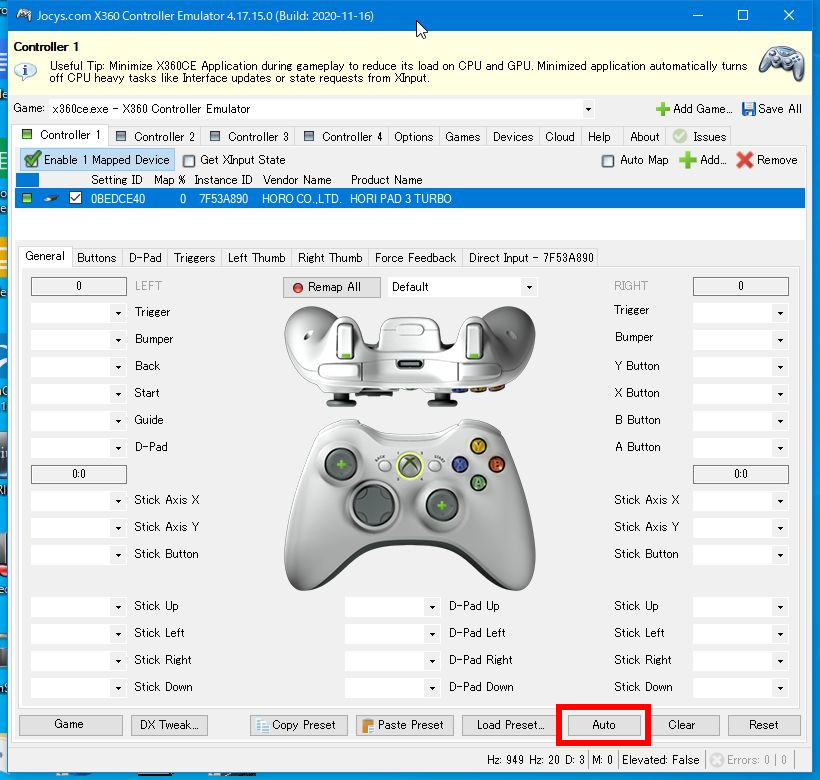
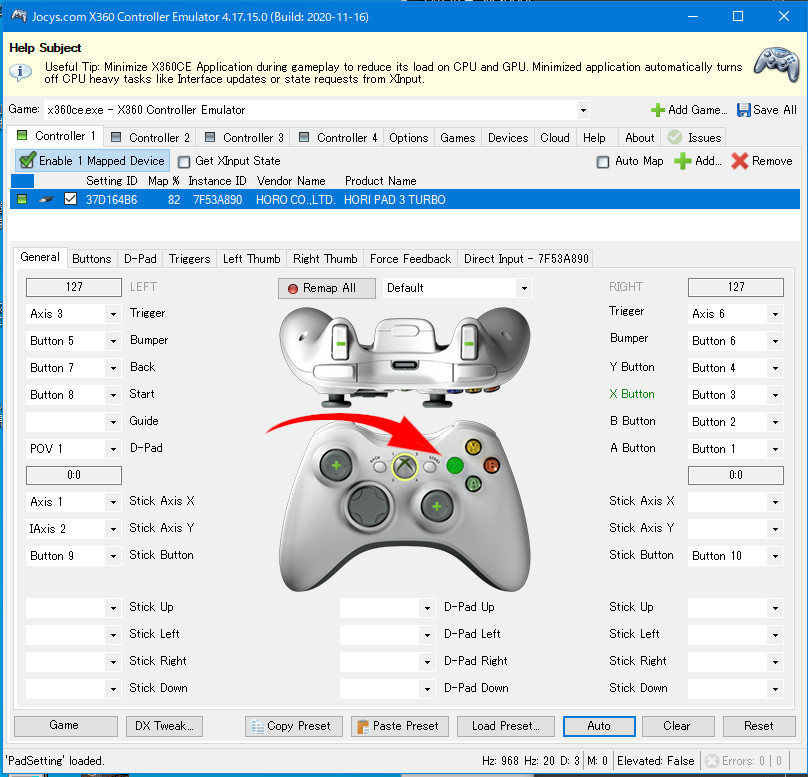
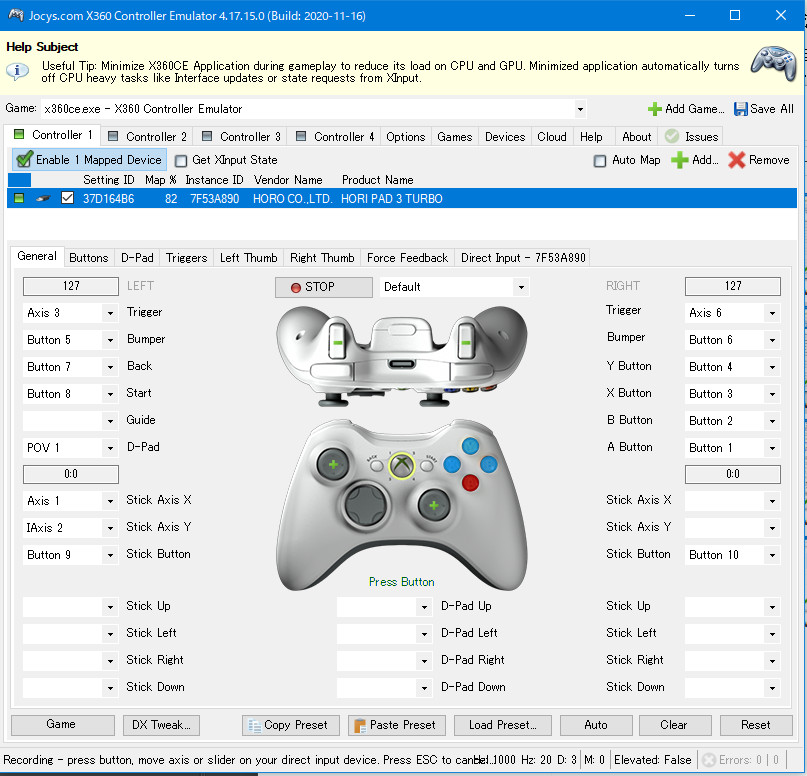
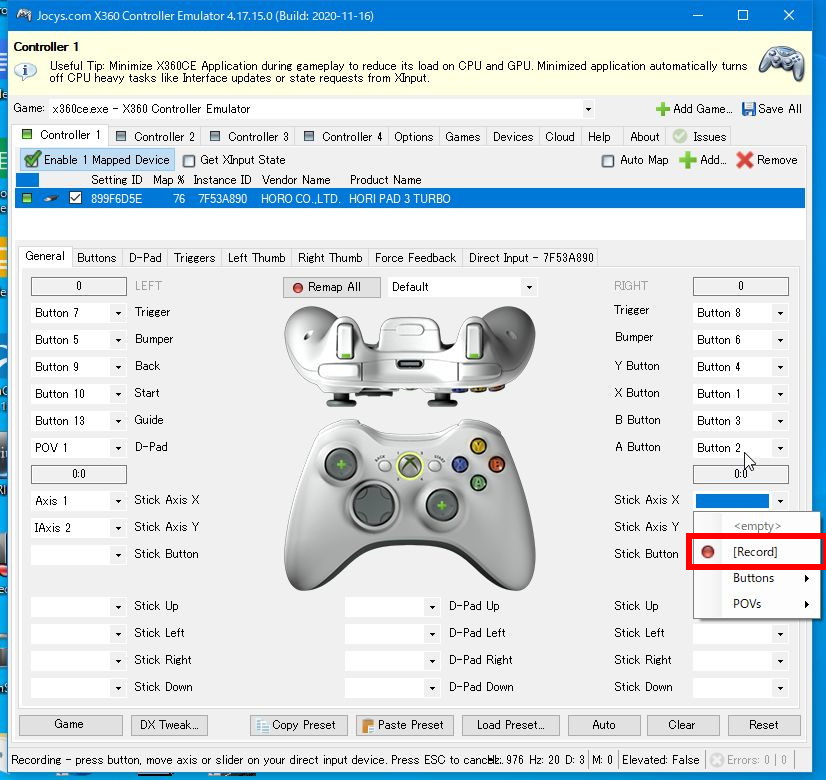
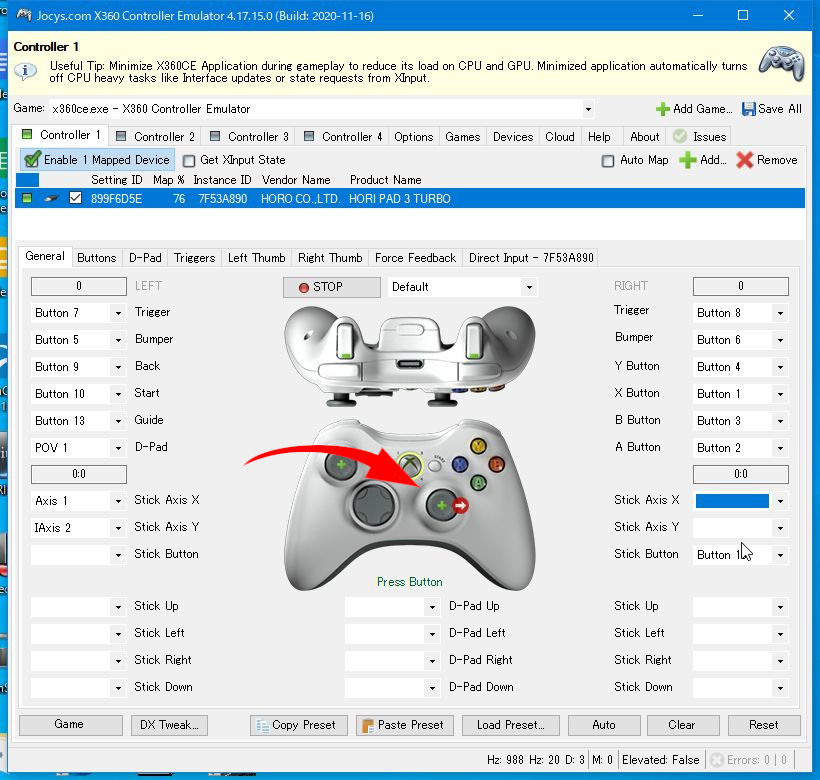
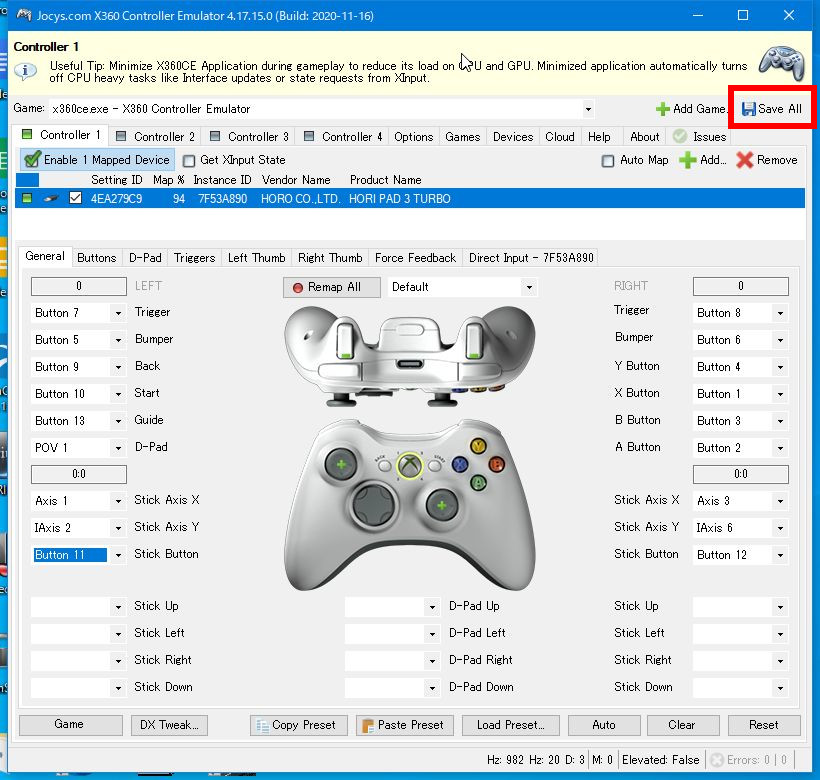
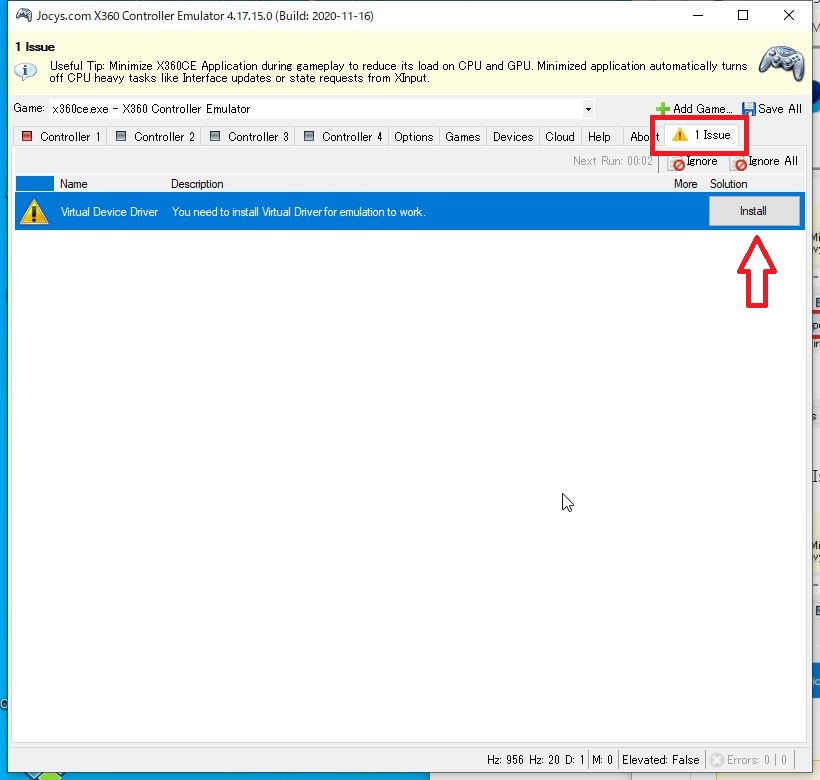
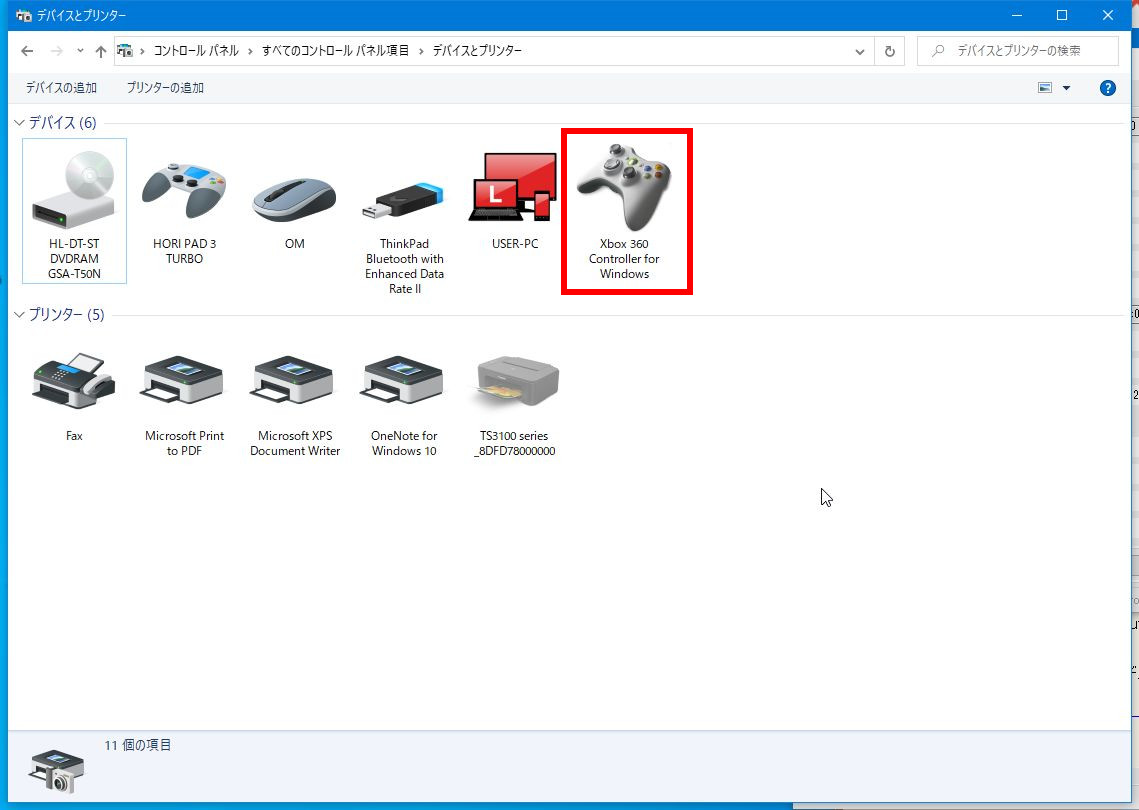


コメント